¿Sabes que se pueden hacer presentaciones de diapositivas con Lightroom?

El miércoles pasado Nati Martínez nos explicaba (en el Posgrado de Fotografía Digital) como hacer un interactivo con Lightroom. Pues es muy sencillo de hacer. En primer lugar abre el programa y selecciona las imágenes que quieres incluir en la presentación (previamente debes haberlas revelado).
Después, selecciona, en la barra superior derecha la pestaña “Proyección”. Verás que aparece un menú vertical a la derecha de la pantalla con los siguientes apartados: Opciones, Composición, Superposiciones, Telón de fondo, Título y Reproducción.
Si clicas en el combo “Opciones” se desplegará el menú. En este apartado puedes ir marcando los combos que creas más conveniente. Si activas la opción “Aplicar zoom para llenar cuadro” la imagen se verá más grande. Si activas el combo “Borde de trazo” aparecerá un perfil en el borde de la imagen. Puedes varias el tamaño del borde así como variar el color haciendo clic encima del recuadro blanco.
Activando el combo “Sombra de proyección” podrás crear una sombra de la imagen respecto del fondo.
En el segundo menú “Composición”, podrás crear una guía y decidir el número de píxeles que quieres.
En el tercer menú “Superposiciones”, puedes activar la opción “Placa de identidad” si quieres que aparezca un texto. Puedes editarlo clicando encima del recuadro (ajedrez) y clicar en la opción “Aplicar”. Personaliza el texto según tus necesidades. Una vez acabado clica ok. También puedes cambiar el color del texto clicando en “Color de reemplazo”. Cambia la opacidad y la escala según creas. Si quieres que aparezca el autor de la fotografía clica encima de “Marce de agua”.
En el caso que tengas varias creadas, puedes escoger la que creas más conveniente. Marca la opción “Estrellas de clasificación” si deseas que aparezcan.
Clica encima de “Superposiciones de texto” si te conviene.
En el cuarto menú “Telón de fondo” puedes variar el fondo de la presentación. Activa el combo “Lavado de color” si quieres crear un degradado de color, que se puede personalizar clicando encima del recuadro blanco. Si lo prefieres, puedes colocar una imagen de fondo marcando el combo “Imagen de fondo”.
Arrastra la imagen encima del recuadro que aparece y por último decide la opacidad de ésta. Pero si lo que prefieres en poner un color de fondo activa el combo “Color de fondo”. Ya sabes, si quieres variar el color, clic encima del recuadro blanco que aparece a la derecha del combo que has activado.
Activando el quinto menú “Títulos” podrás crear pantallas con texto. Para crear una pantalla de introducción activa el combo “Pantalla de introducción”. Varia el color si quieres. Para insertar un texto has clic en la opción “Añadir placa de identidad”. Lo puedes editar y decidir el tamaño de éste.
También puedes crear una pantalla final (funciona igual que la anterior y la puedes personalizar y escalar).
Finalmente, en el sexto menú “Reproducción” puedes insertar un audio activando el combo “Audio” y clicando sobre el botón “Seleccionar música” selecciona el audio que quieres insertar. Puedes ajustar la música a la presentación.
Decide el tiempo que quieres que dure la exposición de cada imagen y la duración de la transición.
Por último en la parte inferior derecha del menú, tienes dos botones, “previsualizar” para ver la presentación y el botón “Reproducir” para ver la presentación. Puedes exportar la presentación en formato PDF clicando en el botón “Exportar pdf” o bien exportarla en formato vídeo clicando en el botón "Exportar vídeo”.
Estos dos botón están en la parte inferior izquierda del programa.
Ahora ya te puedes poner manos a la obra! Y recuerda que puedes seguirnos en facebook y en twitter!
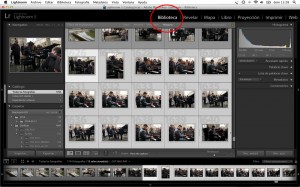
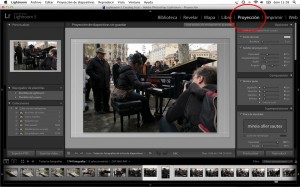
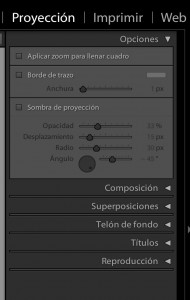

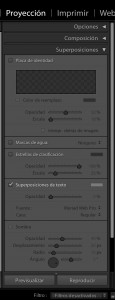
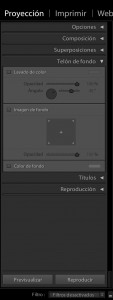

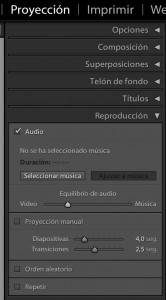
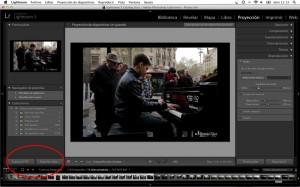
Añadir nuevo comentario